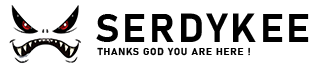Hướng dẫn đổi tên thư mục User Profile trong Window/Users
Khi thêm tài khoản người dùng mới trong Windows 10, profile cho tài khoản sẽ tự động được tạo khi người dùng đăng nhập vào tài khoản mới lần đầu tiên.
Profile người dùng là một tập hợp các cài đặt mang đến cho máy tính diện mạo và hoạt động theo cách bạn muốn. Nó được lưu trong thư mục profile C:\Users\<user name> của người dùng và chứa các cài đặt của tài khoản cho nền màn hình, screen saver, tùy chọn con trỏ, cài đặt âm thanh, cùng tính năng khác. Profile người dùng đảm bảo rằng tùy chọn cá nhân của bạn được sử dụng bất cứ khi nào bạn đăng nhập vào Windows.
Vì thư mục profile người dùng được Windows tự động đặt tên theo mặc định, nên nó sẽ không theo ý bạn muốn. Hướng dẫn này sẽ chỉ cho bạn cách thay đổi tên của thư mục profile người dùng cho trong Windows 10.
Lưu ý: Bạn phải đăng nhập với quyền admin để thực hiện thay đổi.
Đây là cách thực hiện:
2. Đăng nhập vào bất kỳ tài khoản admin nào trên PC mà bạn không thay đổi tên thư mục profile người dùng.
Lưu ý: Nếu không có tài khoản admin khác, thì bạn có thể kích hoạt tính năng Administrator tích hợp để đăng nhập và thực hiện các bước này.
Bấm các phím Win+R để mở Run, nhập regedit vào Run và nhấn OK để mở Registry Editor.
6. Điều hướng đến registry key bên dưới trong bảng điều khiển bên trái của Registry Editor.
Thay thế <SID> trong đường dẫn registry key ở trên bằng SID thực tế từ bước 4 ở trên cho tên tài khoản bạn muốn thay đổi tên của thư mục profile người dùng.
Ví dụ:
HKEY_LOCAL_MACHINE\SOFTWARE\Microsoft\Windows NT\CurrentVersion\ProfileList\S-1-5-21-237214570-1361766723-3061440971-1015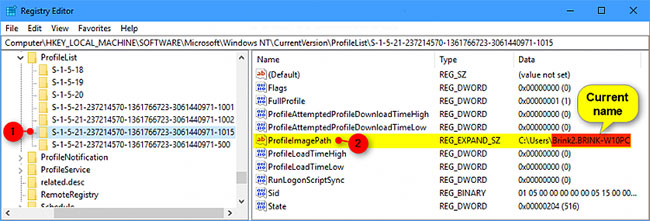
7. Ở bên phải của SID key, nhấp đúp vào giá trị chuỗi có thể mở rộng ProfileImagePath (REG_EXPAND_SZ) để sửa đổi nó.
8. Thay đổi tên hiện tại của thư mục profile người dùng trong đường dẫn đầy đủ thành những gì bạn muốn và nhấn OK.
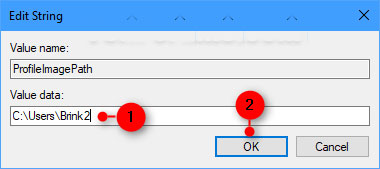
Lưu ý: Ghi lại đường dẫn và tên đầy đủ hiện tại, cũng như tên mới cho thư mục profile người dùng của tài khoản này.
Bạn sẽ cần quan tâm cả ở bước 10 và bước 12 dưới đây.
9. Khi hoàn tất, bạn có thể đóng Registry Editor và Command Prompt nếu muốn.
10. Mở File Explorer (Win+E) và điều hướng đến đường dẫn đầy đủ ban đầu của thư mục profile người dùng từ bước 8 ở trên.
11. Nhấp chuột phải hoặc nhấn và giữ vào thư mục profile người dùng và nhấn vào Rename.
12. Thay đổi tên hiện tại của thư mục profile người dùng thành tên mới từ bước 8 ở trên.
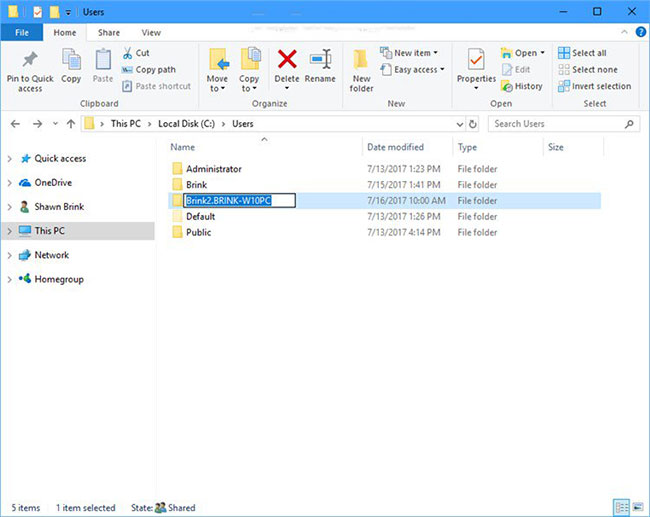
13. Bây giờ, bạn có thể đóng File Explorer nếu muốn.